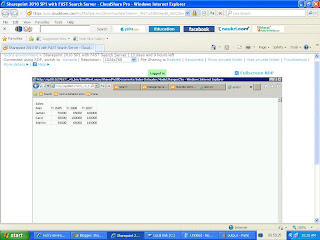Assuming SharePoint Site(http://sp2010:22913/sites/sc2/) has following List called "Programming-Languages"(as shown below)
Step1) Create Silverlight project using .Net 3.5 (GRAPHDEMO)
Step 2) Add Sharepoint Silverlight dll reference
Located in
%ProgramFiles%\Common Files\Microsoft Shared\web server extensions\14\TEMPLATE\LAYOUTS\ClientBin
1)Microsoft.SharePoint.Client.Silverlight.dll
2) Microsoft.SharePoint.Client.Silverlight.Runtime.dll
Step 3) Add reference
System.Windows.Controls.DataVisualization.Toolkit.
Step 4) Add another namespace in MainPage.xaml for charting
xmlns:chartingToolkit="clr-namespace:System.Windows.Controls.DataVisualization.Charting;assembly=System.Windows.Controls.DataVisualization.Toolkit"
Step 5) Drap & drop Chart Control into MainPage.xaml
<chartingToolkit:Chart x:Name="Chart1" HorizontalAlignment="Left" Margin="10,10,0,0" Title="Programming Language Usage" VerticalAlignment="Top" Height="225" Width="390">
<chartingToolkit:ColumnSeries DependentValuePath="Usage" ItemsSource="{Binding}"
IndependentValuePath="Name"
AnimationSequence="FirstToLast"
IsSelectionEnabled="True"
>
</chartingToolkit:ColumnSeries>
</chartingToolkit:Chart>
Step 6) Add new class ProgramUsage.cs
it has 2 properties , 1 for Programming Language 2 for Usage
public class ProgramUsage
{
public string Name { get; set; }
public int Usage { get; set; }
}
Step 7) Add following varibles to MainPage.xaml.cs
ClientContext ctx = null; //sharepoint client context
Web web = null; //web
List list = null; //list refernce
ListItemCollection allItems = null; //lits item collection
List<ProgramUsage> pUsage= new List<ProgramUsage>(); //list of items parsed added to List of ProgramUsage
in the constrcutor ad\fter InitializeComponent() add this
this.Loaded += new RoutedEventHandler(MainPage_Loaded);
Add MainPage_Loaded method and try to get list asynchronously
void MainPage_Loaded(object sender, RoutedEventArgs e)
{
try
{
ctx = new ClientContext("http://sp2010:22913/sites/sc2/");//ApplicationContext.Current.Url);
// ClientContext.Current;
web = ctx.Web;
ctx.Load(web);
// ctx.ExecuteQuery();
list = web.Lists.GetByTitle("Programming-Languages");
CamlQuery query = CamlQuery.CreateAllItemsQuery();
allItems
= list.GetItems(query);
ctx.Load(allItems);
ctx.ExecuteQueryAsync(successEventHandler, FailedEventHandler);
}
catch (Exception ex)
{
label1.Content = ex.Message;
}
}
//Add success,failed delagates methods
void successEventHandler(object sender, ClientRequestSucceededEventArgs args)
{
//Bind datagrid asynchronously with delegate
Action a = new Action(UpdateGrid);
this.Dispatcher.BeginInvoke(a);
}
//Update chart with delegate/ashynchronously
void UpdateGrid()
{
try
{
foreach (ListItem item in allItems)
{
ProgramUsage ProgramL =
new ProgramUsage
{
Name = item["Title"].ToString(),
Usage = (item["Usage"] != null) ? System.Convert.ToInt16(item["Usage"]) : 0
};
pUsage.Add(ProgramL);
}
Chart1.DataContext = pUsage;
}
catch (Exception ex)
{
label1.Content = ex.Message;
}
}
void FailedEventHandler(object sender, ClientRequestFailedEventArgs args)
{
label1.Content = args.Message;
}
Step 8) BUILD THE PROJECT GRAPHDEMO.XAP FILE WILL BE GENERATED.
STEP 9) DEPLOY SILVERLIGHT .XAP FILE IN SHAREPOINT
Upload generated .xap file into document library .
in this example: http://sp2010:22913/sites/sc2/doclib/GRAPHDEMO.XAP
GRAPHDEMO.XAP uploaded to doclib --> document library.
STEP 10) Create a Web page IN SHAREPOINT SITE, insert Silverlight Web part
note: Silverlight Web part located in "Media & Content"-->Silverlight Web part.
STEP 11) In Silverlight webpart, it asks for .xap file path
give same path in Step 9)
Step 12) OUTPUT
complete MainPage.xaml code
<UserControl x:Class="SilverlightApplication4.MainPage"
xmlns="http://schemas.microsoft.com/winfx/2006/xaml/presentation"
xmlns:x="http://schemas.microsoft.com/winfx/2006/xaml"
xmlns:d="http://schemas.microsoft.com/expression/blend/2008"
xmlns:mc="http://schemas.openxmlformats.org/markup-compatibility/2006"
xmlns:chartingToolkit="clr-namespace:System.Windows.Controls.DataVisualization.Charting;assembly=System.Windows.Controls.DataVisualization.Toolkit"
mc:Ignorable="d"
d:DesignHeight="400" d:DesignWidth="400" xmlns:sdk="http://schemas.microsoft.com/winfx/2006/xaml/presentation/sdk">
<Grid x:Name="LayoutRoot" Background="White" Height="346" Width="400">
<chartingToolkit:Chart x:Name="Chart1" HorizontalAlignment="Left" Margin="10,10,0,0" Title="Programming Language Usage" VerticalAlignment="Top" Height="225" Width="390">
<chartingToolkit:ColumnSeries DependentValuePath="Usage" ItemsSource="{Binding}"
IndependentValuePath="Name"
AnimationSequence="FirstToLast"
IsSelectionEnabled="True"
>
</chartingToolkit:ColumnSeries>
</chartingToolkit:Chart>
<sdk:Label Height="47" HorizontalAlignment="Left" Margin="0,241,0,0" Name="label1" VerticalAlignment="Top" Width="388" />
<Button Content="Button" Height="23" HorizontalAlignment="Left" Margin="0,302,0,0" Name="button1" VerticalAlignment="Top" Width="75" Click="button1_Click" />
</Grid>
</UserControl>
complete MainPage.xaml.cs code
using System;
using System.Collections.Generic;
using System.Linq;
using System.Net;
using System.Windows;
using System.Windows.Controls;
using System.Windows.Documents;
using System.Windows.Input;
using System.Windows.Media;
using System.Windows.Media.Animation;
using System.Windows.Shapes;
using Microsoft.SharePoint.Client;
namespace SilverlightApplication4
{
public partial class MainPage : UserControl
{
ClientContext ctx = null;
Web web = null;
List list = null;
ListItemCollection allItems = null;
List<ProgramUsage> pUsage= new List<ProgramUsage>();
public MainPage()
{
InitializeComponent();
this.Loaded += new RoutedEventHandler(MainPage_Loaded);
}
void MainPage_Loaded(object sender, RoutedEventArgs e)
{
try
{
ctx = new ClientContext("http://sp2010:22913/sites/sc2/");//ApplicationContext.Current.Url);
// ClientContext.Current;
web = ctx.Web;
ctx.Load(web);
// ctx.ExecuteQuery();
list = web.Lists.GetByTitle("Programming-Languages");
CamlQuery query = CamlQuery.CreateAllItemsQuery();
allItems
= list.GetItems(query);
ctx.Load(allItems);
ctx.ExecuteQueryAsync(successEventHandler, FailedEventHandler);
}
catch (Exception ex)
{
label1.Content = ex.Message;
}
}
//On success this method gets executed.
void successEventHandler(object sender, ClientRequestSucceededEventArgs args)
{
//Bind datagrid asynchronously with delegate
Action a = new Action(UpdateGrid);
this.Dispatcher.BeginInvoke(a);
}
void UpdateGrid()
{
try
{
foreach (ListItem item in allItems)
{
ProgramUsage ProgramL =
new ProgramUsage
{
Name = item["Title"].ToString(),
Usage = (item["Usage"] != null) ? System.Convert.ToInt16(item["Usage"]) : 0
};
pUsage.Add(ProgramL);
}
Chart1.DataContext = pUsage;
}
catch (Exception ex)
{
label1.Content = ex.Message;
}
}
void FailedEventHandler(object sender, ClientRequestFailedEventArgs args)
{
label1.Content = args.Message;
}
private void button1_Click(object sender, RoutedEventArgs e)
{
// MessageBox.Show(web.Context.Url);
//MessageBox.Show(label1.Content.ToString());
if (list != null)
{
MessageBox.Show("title" + list.Title + list.ItemCount.ToString());
MessageBox.Show("fields" + list.Fields.Count().ToString());
}
else MessageBox.Show("list is null");
}
}
}
ProgramUsage.cs
using System;
using System.Net;
using System.Windows;
using System.Windows.Controls;
using System.Windows.Documents;
using System.Windows.Ink;
using System.Windows.Input;
using System.Windows.Media;
using System.Windows.Media.Animation;
using System.Windows.Shapes;
namespace SilverlightApplication4
{
public class ProgramUsage
{
public string Name { get; set; }
public int Usage { get; set; }
}
}